いやぁ毎日暑いですねぇ。
ブログの記事ってやつは「記事の最初で内容の要点をまず語れ。挨拶とか関係ない話は絶対やめろよ」なんて言われてますけども、こんなに暑いんだからしょうがないでしょw
ってことで今回は
「PC画面のスクリーンショットに矢印とか注釈とか色々加工するツール」のお話。
意外に使う機会の多い「スクリーンショット」
わたしなんかの場合「ブログ」なんてぇものを運営しているのでなおさらですが、結構「スクリーンショット」を利用することって多いんですよね。
たとえば友人にLineなどでPCの使い方の質問をされた様な場合って言葉で説明するより実際の画面に書き込んで説明したほうが速いなんてこともしばしば。
たとえば
「このソフトで動画を書き出す方法がわからないんだけどぉ?」
なんて質問をされたような場合、言葉で説明するとなると
「え~と 画面の下の方にいくつか並んでるボタンの右のほうにロケットみたいなボタンあるやん??? え? ない? ほら・・結構小さいボタンあるでしょ?」
みたいなめんどくさい話になるわけです。
これがスクリーンショットを使えば
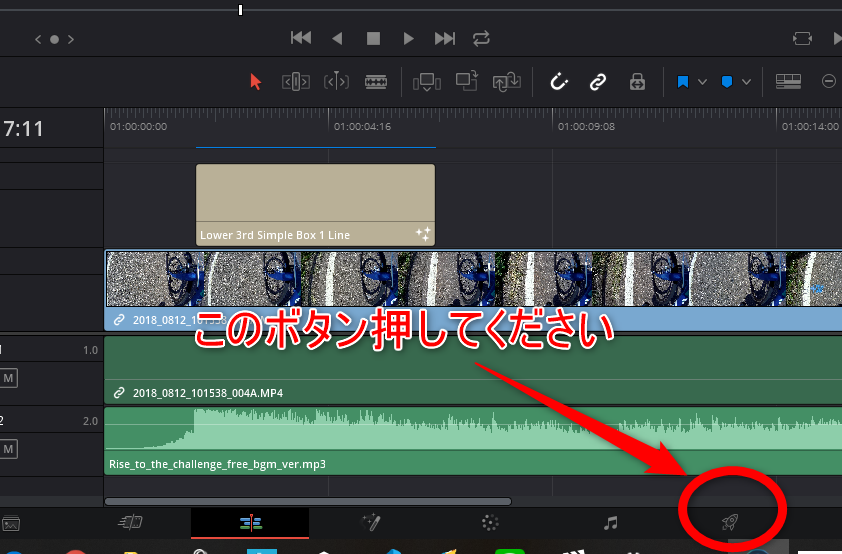
これだけで理解してもらえるわけですね。
Screenpressoの紹介
ということでこんな感じの「フリーソフト。
Screenpresso:Windows用の究極のスクリーンキャプチャツール
ダウンロードやインストールに関しては一般的なソフトと同じなので説明は割愛させていただいて、機能の紹介をしていきます。
画面キャプチャはPrtScreenキー または画面上部のアイコンから
基本的な動作としては
- PrtScrキーを押す
- スクリーンショットがマイピクチャ内のScreenpressoフォルダーに保存される
- 続けて各種加工も可能
こんな感じ。
万が一「PrtScr」がないキーボードを使ってる人の場合は、画面上部にポップアップメニューが出るのでそこからのスクショも可能となっています。
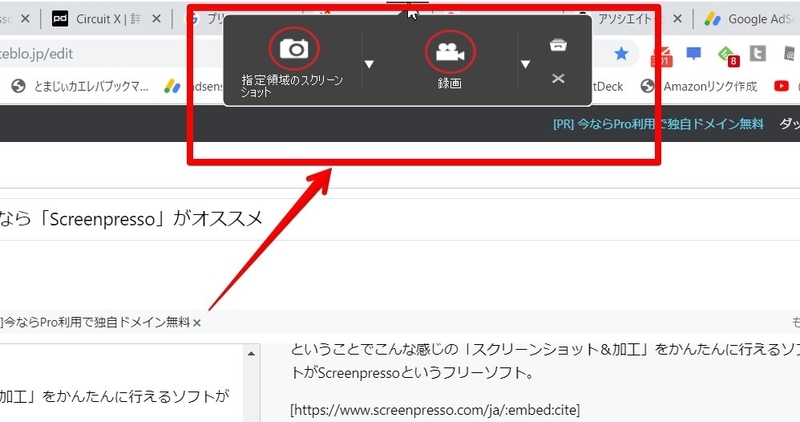
上記スクショをみてもらえればわかるかと思いますが、実は「スクリーンショット」だけではなく「画面の録画」もできるスグレモノです♪
各種編集機能
編集に使える機能は以下のとおり
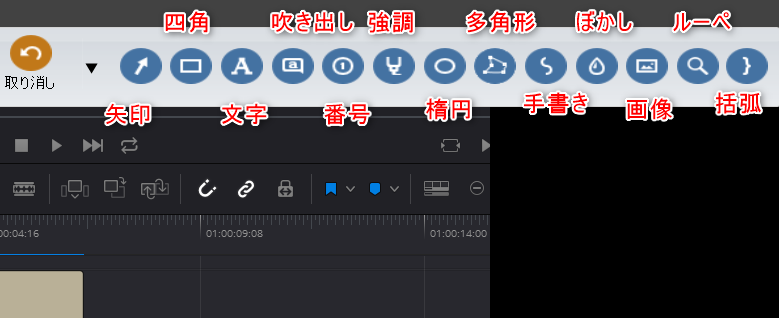
この他にもトリミングや拡大縮小にも対応しているので、大概の用途で機能不足を感じることはないでしょう。
では使える機能を全部使ってみた画像をお見せします(笑)
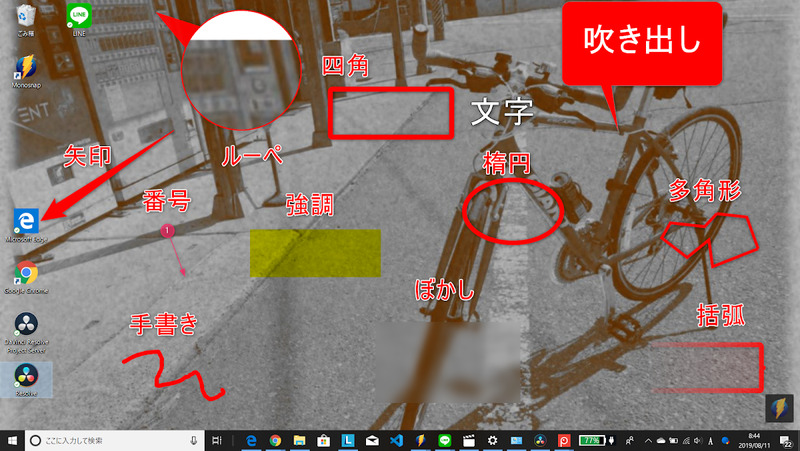
「括弧」を使う用途がいまいちわかりませんが、他の機能は結構使う頻度多そうなものが多いので便利に使えると思います。
ちなみに描画した各機能の右上の「赤い四角」にカーソルを合わせると詳細なオプションも設定できるのでいろいろな表現が可能です。
文字のフォントやシャドウ、もちろん色の変更もOK。
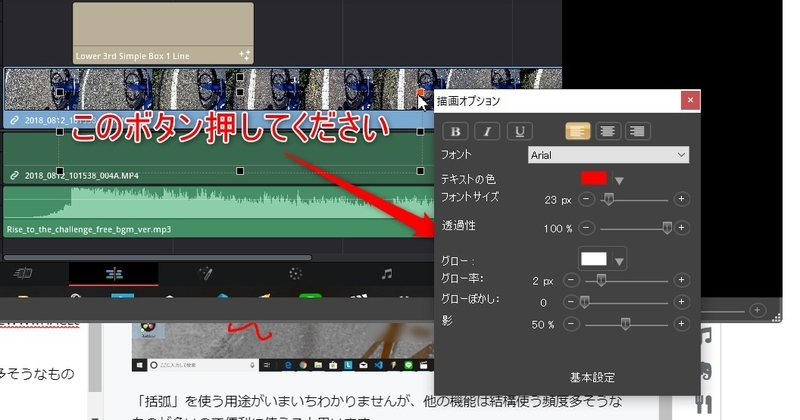
まとめ
過去にはMonosnapというキャプチャソフトを使っていたのですが
Screenpressoほど高機能ではない上に、なぜかフォントが中華フォント(笑)
ということでもっといいのないかなぁ?なんて探していたらScreenpressoを発見したわけです。
特にブログなどを運営されている方はスクリーンショットを撮る場面も多いかと思います。
そんな時にちょっと便利に使えるScreenpresso おすすめですよ~♪
Screenpresso:Windows用の究極のスクリーンキャプチャツール
あ・・もちろん無料のフリーソフトです(笑)
コメント