MacBook Air(M1)を購入して約一週間半。
極めて使いやすいし静かなモンスターマシンということでとりあえずWindowsマシンは封印してMacのみで生活しております。
我が家のPC設置場所は2箇所
我が家の場合、パソコンを使う機会…というか場所?が複数ありまして
- 居間
- 書斎(というか自分の部屋)
に2箇所
居間は出勤前の1時間半くらい及び帰宅後〜21時位で ほぼ一日のPC使用時間の8割くらいを過ごす場所。
21時をすぎると、我が家のかみさんのプライムビデオタイムがはじまり、お互い集中したい時間帯になるので
- かみさん→居間 (プライムビデオ)
- 私→書斎 (Youtube)
って感じでお互いの時間を楽しむわけです。
どうせなら両部屋でMACを使いたい
ということでそんな2箇所でPCを操作している日常なわけですが、設置スペースの関係で
- 居間→ノートパソコン
- 書斎→ デスクトップ
という運用形態になっています。
Windows時代は ゲーミングPC&ゲーミングノートという両部屋ともWindows機という構成でしたが、今回MacBook Air(M1)を購入したことにより、居間はMac 自分の部屋はゲーミングデスクトップというちぐはぐな状態に。
まぁ慣れればどうってことはありませんが、どうせなら両部屋でMac使いたいんですよね。
だって・・・ゲーミングデスクトップよりMacBook Air(M1)の方がスペック上なんだもん~~
ノートパソコン運用時の周辺機器
まずは居間でのノートパソコン運用時のアクセサリについて。
ノートパソコン運用時はiPadと共に運用。連携マークアップやSideCarなどで結構便利に使えるんですよね。
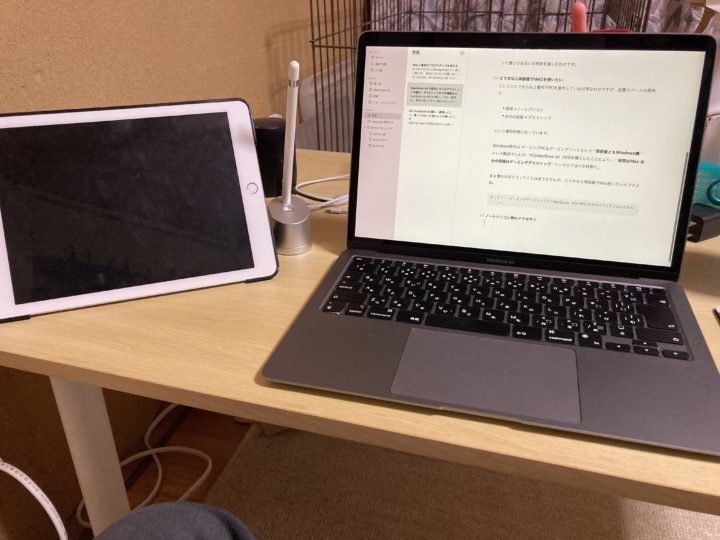
MacBook Airの充電がUSB Type-C。iPad 第6世代はLightning。そして Apple Pencilの充電スタンドもUSB接続となっております。
もちろん 各々にUSB⇔コンセントの充電器を接続しても良いのですが、コンセントが充電器だらけになってスマートではありません。
ということで我が家ではAnkerのPower Portを使って一個にまとめています
USB-Cポートは60Wに対応しているのでMacBook Proまで充電OK。他にUSB-Aポートも4個あるので iPadやスマートスピーカー、Apple Pencilの充電スタンドまでこれ一つでまかなうことが可能。
そして 電源タップAnker Power Portはケーブルトレーで机の下に隠してあります。
テーブル下から引っ張ってきたケーブル類はスパイラルチューブで一個にまとめて、机の上はすっきりと。

スパイラルチューブは100円ショップなどにも置いてあるのでぜひ試してみてください。ケーブル周りがかなりスッキリしますよ♪
そんな感じで ノート形態での運用時は極めてシンプルな構成で使っているので、使っている周辺機器もシンプルそのもの。
というか…正直なことを言いますと。
MacBook Air(M1)のバッテリー持ちがえげつなく長いので、寝ている間に充電しておくと 一日中バッテリーがもってしまい、ノート運用時は充電することがほぼありません(笑)
Power Portはほぼ iPadとApple Pencil用ですね😁
デスクトップ運用時のアクセサリ
さてここからが本番です。
居間ではノートパソコンとしてシンプルに使っていたMacBook Air(M1)ですが、書斎に移動してからはゴリゴリのデスクトップとして活躍してもらっています。

デスクトップ化するにあたり必要なのが
- ディスプレイ出力
- キーボード
- マウス
- スピーカー
最低限でもこれは必要。
HDMI出力 & USB接続
ということで我が家では「HDMI出力(ディスプレイ出力)&各種USB機器用」として AnkerのUSB-Cハブを使っています。
- HDMIでのディスプレイ用出力
- USBポート×2
- 本体への充電
- 有線LAN
- SDカード
というある意味「全部入り」なのでこれさえあれば大概の周辺機器はつなぐことが可能です。
キーボード
キーボードに関しては各社からMac対応のキーボードが各種発売されていますけれども「なんだかんだいいながら純正が使いやすい」ので
Apple純正の「Wireless Keyboard」を使っています。
現行品はMAGIC Keyboardなのですが、たまたまハードオフで安くみつけたのであえての旧型(笑)
電池式なので ある意味「バッテリーの寿命に左右されない」のが逆に強みだったり、MAGIC KeyBoardよりも角度がついていて打ちやすかったり、キーストロークが深かったりと 好みの部分が多いのであえて使い続けている感じです。
マウス
一時は前述したHootooのハブに Unifyingのドングルを挿してマラソンマウスを使用してました
しかし ただでさえ少ないUSBをマウスに専有されるのももったいないですし、キーボードもBluetooth接続だということで現在はロジクールのM336というBluetoothマウスを使用中。
ホイールのチルトで「戻る・進む」もできますし サブボタンを押しながらマウスを左右に降ると デスクトップの切り替えもできたりで 過不足なく便利です♪
音声まわり
デスクトップ運用する際に「USB-Cを挿してさらにヘッドホン端子にスピーカーを接続」ってのもいまいちスマートではないなと。
ってことで 前述のHooToonのハブを挿しただけでスピーカー出力ができるようにということで HootooのUSBにSoundBlasterを接続してあります。
そしてSound Blasterのオーディオ出力に接続されているのが FostexのPM0.1。
この接続方法の場合だと「USB Type-Cを一本つなぐだけで 画面も音も出力OK」になります。
HDMI経由で液晶ディスプレイのスピーカーから音を出す、またはその液晶ディスプレイのヘッドホンアウトからスピーカーに繋げばSounBlasterは必要ないのですが、ディスプレイのスピーカー周りは音質がよくないのと、HDMI経由の音量はMacから制御できない(ディスプレイ側で音量操作)のは不便なのでこの配線になっています。
HDMIセレクタ
MacBookだけをつなぐのであれば必要ないのですが、我が家の液晶ディスプレイはHDMIが一個しかないので、複数の機器を接続しようと思うと、そのたびに線を挿し換えないといけません。
我が家にはPS3とPS4があり グランツーリスモの6と GT sportsを交互にプレイしている状態なので、そのたびに挿し換えるのもめんどい・・・ということで!!
1000円以下で売っている 安いHDMIセレクタを購入。
ボタンを押すだけで Mac⇔PS4⇔PS3を行き来できるのでかなり便利です。
まとめ
そんな感じで「できるだけ少ない配線でできるだけシンプルに、ノート運用とデスクトップ運用を両立する」というコンセプトで使っているアクセサリの紹介をしてみました。
ゆくゆくはM1チップ系のデスクトップ機(Mac Miniの上位版とかiMacとか)が出た際には購入するかもしれませんが、とりあえずはこの形態でしばらくの間 乗り切って行こうと思います。
それにしても 外部ディスプレイをつなごうと何をしようと、全然熱くならない MacBook Air(M1)。
噂通りのモンスターマシンですなぁ😅










コメント