以前に「iPadはとても良い端末だけれどもPCをやめてiPadに乗り換えるのはやめといた方が」という旨の記事を書きました。

この記事を書いた当時はまだiPadOSがマウスに対応したばかりの黎明期。あれから数年の歳月を経てOS自体もハードウェア(周辺機器)もかなり進化しましたということで今回は「2022年現在の。iPadをPC代わりに使うのはやめた方がいい?それともあり?」というテーマで書いていこうと思います。
当時の環境と今の環境
ではまず最初に前述の記事を書いた当時の環境と現在の環境を比べてみましょう。
前回の記事を書いたのが2019年の後半。
初代iPad OSがリリースされる直前くらいの時期です。


第4世代iPad Air + Logicoolの Folio Touch。
世代は変わりましたがハードウェア的には「マウスがタッチパッドに置き換わった」程度の差。ソフト的にはiPad OSへの進化でマルチタスク系の操作がやりやすくなったりとか。
約2年の時を経て、はたしてiPadはどこまでPC的に使えるようになったのか?
以前の状態と比較しながら見ていきましょう♪
ネットサーフィンなどブラウザ関係
まずはPCでもiPadでも真っ先に思い浮かぶ作業と言えば「ネットサーフィン」。
調べ物をしたりTwitterでつぶやいたり、はたまたYoutubeで動画を見たり。
ある意味「パソコンに費やす時間の9割はこれでしょ?」くらいには占める時間が多いんではないでしょうか?
以前のiPadでのブラウザ操作はどうだったのか?
2019年頃のiPadだとマウス周りの機能もおまけ程度でしたので「カーソルが動かせるだけ」くらいの勢いでした。
幅の広いサイトなんかの場合 マウスでは横スクロールができないわけですが なぜか横方向のスクロールバーが表示されなかったりして 結局画面をタッチしてスクロールなんて事になってました。
「戻る・進む」に関しても マウスジェスチャーや副ボタンへの割付もできなかったので結局「戻る進むの矢印をクリック」するしかなく 操作感的には「一時代前のPC」みたいな中途半端な状態でした(涙
現在のiPad(タッチパッドあり)
あれから2年。Magic Keyboardを筆頭としてSmartコネクタ経由でつながるタッチパッド付きのキーボードも増えて来ました。(非純正の激安タッチパッドキーボードも所有していますが 対応してないジェスチャーが多かったりするので 純正またはLogicool製が無難です、経験上。)
ちなみに我が家ではMagicKeyboardなんぞは高すぎて買えないのでLogicoolのFolio Touchを使っています。
んで!このタッチパッドの使い心地がどうかと言うと!!!
マウスの10倍くらい快適!!
私自身はPC使用時に関しては「圧倒的にマウス派」です。細かいポインティングとかドラッグ操作などを要する作業も結構あるのでタッチパッドだとちょっと辛いんですよ。
しか〜し!!iPadの場合 絶対的に「タッチパッドの方が使い勝手が良い」のは間違いありません。
元々が「タッチで操作する機器」として育ってきたiPadなのでマウスではその機能を開放するのに元々無理があったわけです。
- 2本指での戻る・進む
- 2本指での横スクロール
- 3本指でのアプリ切替
- 3本指でのアプリスイッチャー
- 3本指でのホーム画面
ここらへんがすべてタッチパッドで操作できるので画面をタッチする頻度は激減。よほど特殊な操作でないかぎりは画面にタッチする機会は以前に比べて劇的に減りました。
https://support.apple.com/ja-jp/guide/ipad/ipad66ce6358/ipadosそんな感じなのでブラウザでのネットサーフィンも快適そのもの。Macのタッチパッドを使ったことがある人はわかると思いますが ほぼあの感覚で操作ができます。(多少精度は落ちますが)
一歩踏み込んだ用途ではまだ発展途上
いわゆる 「ネットサーフィン」であれば間違いなくPCと遜色なし使用可能ですし、用途によってはSplitViewなどのマルチタスク機能などでPCより便利に使えたりしますので 「一般用途」であれば もはや「PC代わりにネットサーフィン」は普通に問題なくイケます。
ただし…
- 拡張機能でブラウザ上のカラーコードを拾って16進コードにコピペしたい
- 特定のサイトのアドレスをHTMLタグに変換してブログに貼り付けたい
- FeedlyやPinterest Notionなどにブラウザ拡張経由で共有
- デザインが気に入ったサイトのCSSなどのソースを眺めたい
などなど PCでもあるていどツッコんだ使い方をしている人にとっては機能不足は否めません。
私の場合も 調べ物や動画視聴などでは普通にiPadで済ませてしまいますが ブログデザインのカスタマイズや細かい装飾の記事を書く際などはついついMacを使ってしまいますし。
逆に上記で羅列した項目を見て「なんのこっちゃぜんぜんわからん」って方は全然iPadで問題ありありません😁
ネットをする8割の人にはPCとしておすすめできます(笑)
ってことでこの章をまとめるとするならば
「普通にネットをしている人なら全然PC代わりに使える」という結論です。
調べ物をして動画を見てTwitterでつぶやいて! こういう事が主であればむしろPCより使いやすい場面も多々。
まぁネットをしてる人の8割はこのくらいの使い方なんじゃないでしょうか?
ただし 残り2割の「マニアック寄り」な人に関しては「あぁこれできないんか〜い!!」ってパターンになる可能性が高いです。
もちろん別アプリを使うとかブックマークレットを駆使するとか、そういう裏技はあるにせよ それは「PCならかんたんにできることをiPadで無理やり実現しようとしている」だけなので 物好きな人が探究心を目的にやる部類のことです。
まぁそういう人は「TPOに合わせて使い分ける」でしょうし問題ないとは思いますが😁
文章入力や表計算
文章入力や表計算などでも「タッチパッド&打ちやすいキーボード」との合体によってかなり快適に使えるようになりました。
以前のSmart Keyboardもあの薄さから考えれば、かなり打ちやすい部類ではありましたが、現在リリースされているLogicoolのFolio TouchやCombo Touch。そしてもちろんApple純正のMagic Keyboardなども、下手なノートパソコンより全然打ちやすいキーボードを装備しています。
そしてネットサーフィンの項でも説明しましたが、文章入力や表計算の場合上下はあたりまえとして左右へのスクロールも縦横無尽に行わなければなりません。
私も普段はGoogleスプレッドシートシートを使ってましてブログ関係のデータをまとめていたりするのですが「横スクロールバーは横スクロールしている時だけ表示される」と言う謎仕様なので「タッチパッドや画面タッチで横スクロールする時にはスクロールバーが使えるけれどマウス使用時は永遠に表示されない」んですね(涙
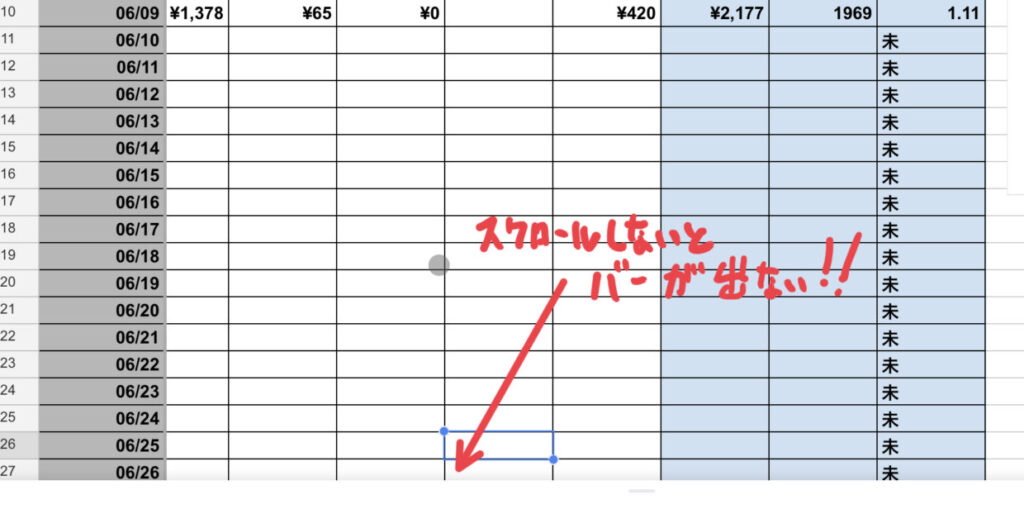
おかげでマウスを使っていた頃は「左手を画面をタッチしてスクロールしつつ、右手でデータ入力」という、なかなか腕に負担がかかる体勢を強いられていたものです😄
それが現在タッチパッドを装備したことにより自由自在にスクロールできるようになり、入力作業の効率は確実にアップしたわけですね。
WEB上のデータを見ながらスプレッドシートに記入するなんていう作業も iPadのSplitViewを使用するとかなり便利に使えるので 以前みたいに「いちいちアプリ間を往復する」様な面倒くさい操作も必要なく、ある意味PCより使いやすい場面も多々あります。
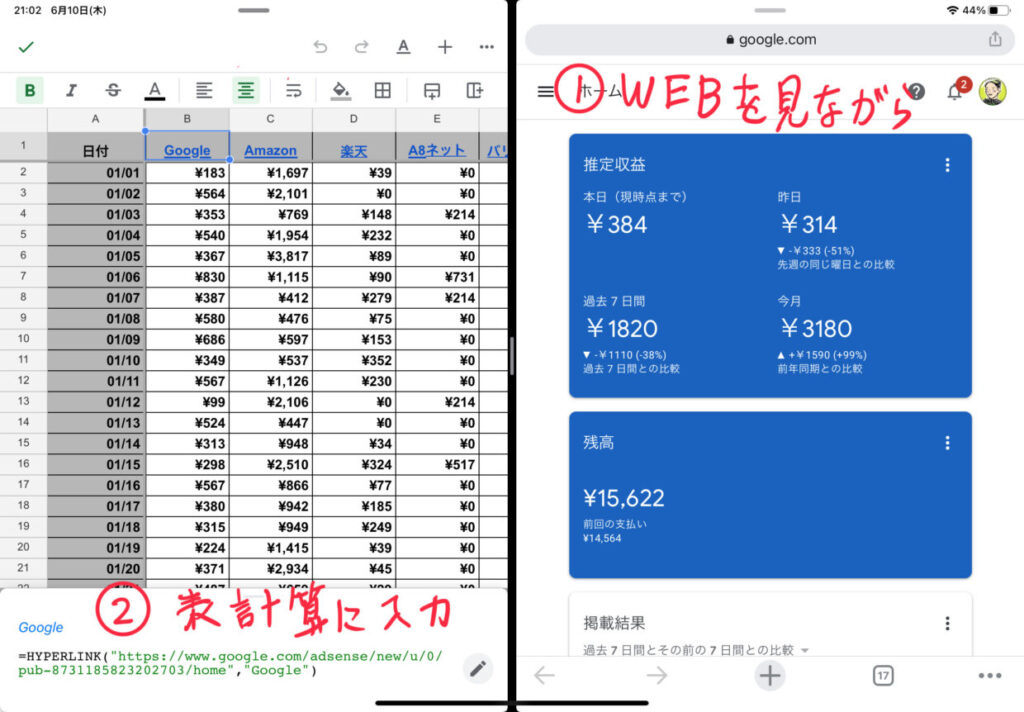
長距離のドラッグは苦手かも?
文章入力で段落を入れ替えたり、表計算で広範囲を選択したり。こういう際は結構「長距離でのドラッグ」を使うことも多いかと思います。
しかしiPad系キーボードのトラックパッドはお世辞にも「大きい」とは言えませんし、MacBookなどの様な「感圧フィードバック」でもありませんので、クリックを維持するために多少の力を必要とします。
なので画面の右端から左端までドラッグみたいな事をしようとしても、途中でトラックパッドの端まで行ってしまったり、クリックしている指から力が抜けてしまったり😄
そんな感じなので、できるだけドラッグアンドドロップは使わず、キーボードショートカットによるコピペや画面タッチによる選択を併用した方が作業はスムーズだとは思います。まぁ段落の移動なんかは「移動アイコン」があったりしますし、表計算の範囲選択もシフトキーと矢印キーの併用でできたりしますし。そこらへんは臨機応変にやって「iPadならではの操作」に慣れてしまえば 使いこなせる範疇ではあると思います。
クリエイティブ用途(画像・動画・音楽など)
クリエィティブ関連になってくると違う意味でiPadが大活躍してくれる場面も。
結論を先に言ってしまうと「PCより格安でそこそこの事ができる」ってのがiPadの最大の利点だと思っています。
画像編集
画像編集に関してはPCであればPhotoshopやIllustrator はたまたLightroomなど多々ありますが基本的に本格的なのは高価なサブスク制だったりとなかなか手が出しづらいお値段。
ところがiPadの場合 そこそこお手頃なお値段で様々なアプリが出ています。
イメージが掴みづらいと思うのでYoutubeでいろいろな方が紹介されている動画を載せておきます。
これが1220円…。
アプリは無料しか使わん!!っていう頑ななこだわりがある人にはおすすめできせんが PCやMacで1万円以上しそうな機能のソフトが数百円〜数千円で揃ってしまうのはiPadならでは。
おまけに Apple Pencilという最強のスタイラスも使えるのでお手軽かつ精度の高い編集も思いのまま。
画像編集はマジでPC+マウスより直感的に行えるのでオススメです♪
動画編集
動画編集に関してはApple純正のiMovieが無料で使えるのですが…ぶっちゃけ凝ったことは一切できないのでここでは割愛。
PC版に例えるならPowerDIrectorとかそれ以上の機能を有しているにもかかわらず…お値段3680円!!
動画編集という作業の場合、タイムラインの拡大縮小やスクロールなどの機会がかなり多いのですが現行のiPad(一番安い無印iPadも込みで)であれば 操作画面も書き出しもサクサクです。
動画編集もなれてないと「あれ?拡大縮小の機能ってどこにあるんだっけ?」みたいな感じになっちゃうんですが iPadなので普通にピンチイン ピンチアウトすればできちゃうので ある意味PCより直感的に操作できちゃうんじゃない?くらいなノリ。
音楽(DTMやボカロ)
個人的に一番おすすめしたいのがこのジャンル。
Windows PCで音楽を始めようと思ったら
- オーディオインターフェース(数万円)
- MIDIキーボード(数千円〜数万円)
- 音楽用ソフト=DAW(数万円)
- ボーカロイド(数万円)
みたいな感じで初期投資が結構必要でして 「お試しでお手軽に始めちゃおうかな〜!!」ってノリで始めるにはかなり敷居が高いジャンルでございまして。
ところが iPadの場合
- オーディオインターフェース→iOSはタイムラグ極小なのでヘッドホンだけあれば問題なし。
- MIDIキーボード→iPadの画面上にキーボード表示されるんで そのまま弾けるし?
- 音楽用ソフト→無料のGarageBandでもそこそこイケる
- ボーカロイド→mobile Vocaloid Editorが数千円で買える(初音ミクは別売りだけどそれも数千円)
ピッチ補正とか数十トラック重ねるとか本格的な音楽であればPCに任せるしかありませんが「とりあえず音楽やってみたい」という方の 最初の一歩としては最強の環境だと個人的に思っています。
おすすめの組み合わせ
「iPadをPC代わりに使う」と言っても人それぞれやりたいことは違うと思います。
全員iPad Pro買っちゃえよ!!なんて乱暴な事を言う気はありませんので 用途ごとにおすすめな組み合わせを提案してみます。
ネット・動画視聴・文章中心な人向け
いわゆる「スマホの延長」的な使い方ではあるものの、文章入力とかではキーボード使いたいかな〜?くらいのノリの人向け。
価格重視な構成という事で
「第9世代iPad+中華タッチパッドキーボード+中華pencil」という激安構成で組んでみました。
iPad第9世代はライトな作業をするには十分な性能なので一般的な用途であればまったく問題なく使用できます。
上位機種と比べて劣ってしまう部分としては
- ホームボタンのあるデザインなので画面が狭い
- 端子がLightningなので外部機器との接続は面倒
- SOC(iPadの脳みそ的なやつ)が2世代前
こんな感じです。とは言えネットなどで重さを感じる事は皆無なので十分使えるスペックです。
中華ペンシルに関しては「筆圧に対応してない以外はApple Pencilと大差ない」ですし、文字を書く目的であれば逆に「筆圧とかいらない」場合も多々。
「精細なイラストを描く」みたいな目的がないのであればぶっちゃけこれで十分です(笑)
中華ペンシルの使用感などをレビューした記事もありますので興味のある方は下記リンクからどうぞ。
https://toma-g.net/chuka-apple-pencilそして最後に中華トラックパッド。これに関しては「カーソル移動とスクロールくらいしかできないトラックパッド」だと思っていた方が良いと思います。2本指や3本指の「ジェスチャー」はほぼ全滅ですので覚悟して買ってください。
え?私? もちろん体験済みです😭
https://toma-g.net/ewin-ipad-touchpad上位機種のiPad ProやAirでもお馴染みな「COMBO TOUCH」のiPad第8世代用もリリースされていて、こちらはフルジェスチャ対応なので無印iPadでも上位機種と同じ操作感を得られるのですが‥
4万円のiPadに2万円のキーボードを組み合わせるとなると「うぐぐぐぐぐ!!」って悩んでしまうのは私だけではないはず(笑)
中華キーボードとロジクールの価格差、約13000円と操作性を天秤にかけてどっちを取るか?って言うのは悩ましいところですが。
結局安いの買っても最終的に高いのが欲しくなっちゃう‥っていうのはガジェットマニアの性癖なので😄
後悔のない様な組み合わせを選んでくださいませ。
Apple Pencil使いたいけど安い方が…な人向け
前述の「無印iPad」でもApple Pencilは使えるのですが ぶっちゃけちゃうと「ガラスが厚いので書いている時のダイレクト感が薄い」んですよね。
ということで本格的な用途でApple Pencilを使うのであれば「フルラミネーションディスプレイ」を装備している Air以上が条件になります。
これはまんま我が家の組み合わせなのですが
「iPad Air(第5世代)+Folio Touch +Apple Pencil(第2世代)」をおすすめします。
本体74000円+キーボード18000円+pencil15000円。
合計だいたい10万円ちょいくらい?
Magic Keyboardと迷うところですがあれって「タブレット形態で使用する時」には本体を取り外さないといけないんですよね。特に机に置いてApple Pencilを使う時とか。おまけに高いし
逆にFolio Touchの場合だとキーボード部分を裏側に折り畳めたり、はたまたキックスタンドで平に近い状態にできたりと、設置の自由度が高いんです。
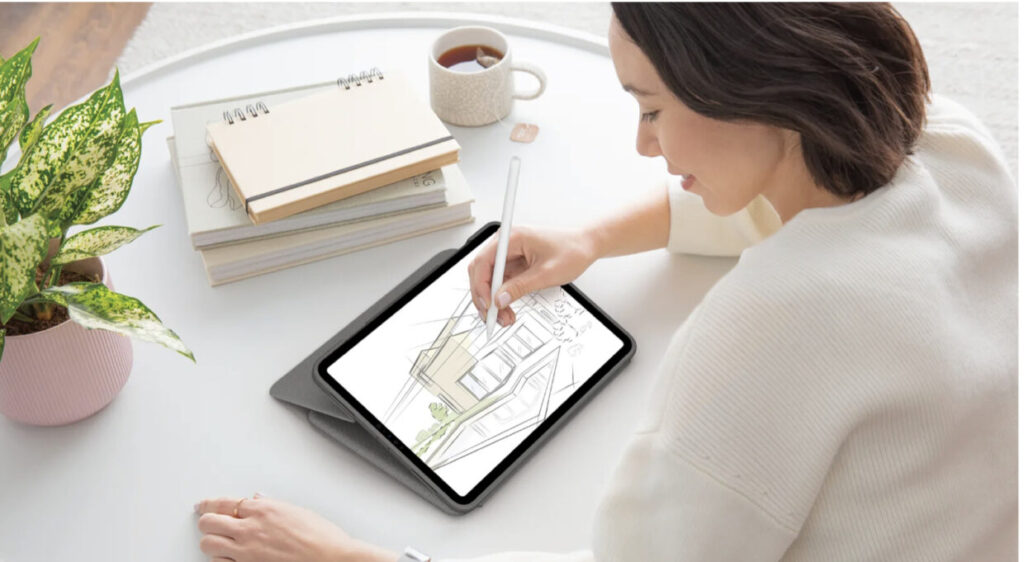
そしてiPad Airの仕様自体はiPad Proと大差ありませんしProとの差は何かと言われれば「細かい性能差」の部分。
- Proの画面リフレッシュレートはAirの倍の120
- カメラにはLidarスキャナ搭載で距離まで計測可能
- 入出力はUSBーCより速いThunderbolt
いや!すごいんですよ実際。Airに比べたら間違いなくProは凄いのは間違いありません。
でも‥iPadにそこまで求めてないじゃん僕ら(笑)
ハイエンドへのこだわりとか、微妙な性能差を満喫したいとか。そういう「ガジェットマニアやガチ勢」でない限りは、ほとんどの人がAirで事足りるのは間違いありません。
実際私もAirと Proどっちにするか迷いましたが、今思えば「Proならではの機能とか使う機会ないよなぁ」ってのが本音なので。
現状で「iPadをパソコン的に使いたい」のであれば、この構成がベストバイだと思っております♪
っていうか、合計金額10万円を大きく超えるとなると「iPad買うよりMacBook Air(M1)買うよね〜」って選択肢も出てきちゃいますし。
いくらiPadがPCに近づいたと言っても、まだまだ流石にMacでできることの全てができるわけではありませんから。個人的には「タブレットに出せる金額はこのくらいが限界」って感想です。
最高にこだわりたい人向け
これはもう実用性というより「全部純正で最高なのが欲しい」って人向けの構成。
本体14万円+キーボード4万円+pencil 1.5万円=19万5千円。
たっか!!!!!!
ちなみにこれストレージが最低の128GBでの価格なので‥2TBとか積んだらさらにすごいことになります(汗
個人的には買うんじゃなくて「一回使わせてもらって へ〜!最新はすっげぇんだね〜!」って体験だけさせてもらえば十分です(笑)
個人で完結するならPCの代用は全然あり!
といった感じで、iPadでようやくマウスが使えるようになり始めた2年前に比べ、ハードウェアもソフトウェアも格段の進化を果たし、iPadはPCの代用と言うよりも「PCに似た物+アルファ」な存在に進化した感があります。
ただし「iPadでのクリエイト」と言うのは世間的にはメジャーではありませんし、他の人にデータを渡す様な作業の場合 間違いなく互換性の問題が出てきます。
ですので「あくまでも自分1人で完結する作品・プロジェクト」であるならば95%くらいの確率でPCの代用として使えるんじゃないかな〜?と言うのが個人的結論です。
もちろんプロジェクトメンバーが全員iPad使いであるならば他人数でもイケるだけの性能・機能は間違いなくあると思います。
実際に使っている感想とか
。ということで今回の記事が約8000文字くらいなんですけれど。
すべて「iPad Air+FolioTouch」で文章入力、画像処理を行なっております。特にノートパソコンにくらべて腕が疲れるとか入力効率が落ちるとか、そんな感じもありませんし。
他にも、1日の中で今までPCを使っていた作業をほとんどiPadで試してみているのですが、思いのほか不自由する場面が少ない事に驚きが隠せません。
現状「Youtubeを大画面で見たい」時に「液晶モニターに繋いだMacBook Air」を起動する以外はほぼiPadで事足りちゃってますし(笑)
「あぁようやくiPadもPCライクに使えるようになってきたなぁ」ってのが今回の感想でした♪
みなさんも自分の用途に合ったiPad、見つけてくださいね♪
おすすめ書籍
「働き方を変える鉄板バイブル! iPadを最強の仕事道具に」













コメント
コメント一覧 (2件)
組み合わせのところで書いてあった中華トラックパッド(Ewin)をiPad Proで使用していますが、スクロールやカーソル移動に加えて、ちゃんと二本指や三本指のジェスチャーに対応してました!ピンチインピンチアウトはもちろん、Appスイッチャーや4本指タップでスクショなど、純正品と忖度ない感じがしています〜ヽ(・∀・)人(・∀・)ノ
まじですか?
うちのEWINさんは3本以上全滅だったんですけど…。
中華製品にありがちな世代違いや型違いでの動作の差ってやつですかね?