MacBookを使い始めてはや二週間。
めっきりWindows機を起動する機会も減ってしまい、この二週間でたぶん10分くらいしか起動してないんじゃなかろうか?
そういうわけで、デュアルディスプレイ化して遊んで見ました。
用意するもの
MacBook本体
HDMIケーブル
以上
私の所有しているデュアルディスプレイ化が可能でした。
HDMIに変換するための
こういうのが必要みたいです。
設定など
まずやらなければいけないのはディスプレイ側をHDMI入力モードに切り替えること。
機種によって、リモコンだったりディスプレイのボタンだったりしますけれども、それをHDMIに切り替えてください。
次に アップルメニュー→システム環境設定→ディスプレイ

配置タブに切り替えて、実際の画面の配置に合わせた配置に変更。
ミラーリングにチェックが入っていると、同じ画面が二つになるだけなので、チェックははずしておきましょう(笑)

我が家の場合はMacBookの右上に液晶ディスプレイが来る配置なので、画面配置の設定も同じような感じにしています。
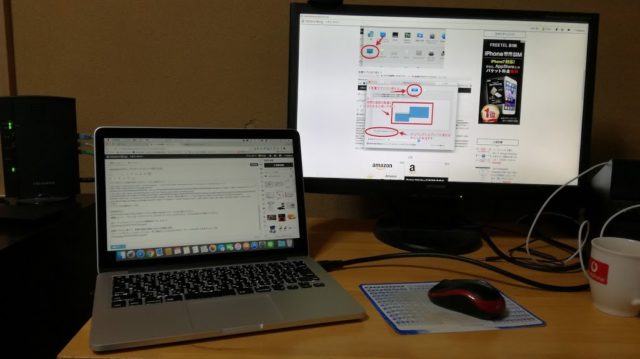
別画面はどうやって操作するのか?
デュアルディスプレイって使ったことなかったんで
「あれ?もう一つの画面を操作する時って、なんか切り替えキーみたいなのあるのかな??」
なんて疑問に思ってたんですが・・・。
「単にマウスカーソルを画面の端からさらに動かせば隣の画面に移動する」
というごくごく単純な方法でした(笑)
感覚的には「ただ画面が広くなった」って認識で操作すれば良いわけですね。
まとめ
今回の画面では、MacBook本体でブログの編集画面。
サブディスプレイにプレビュー画面(非リアルタイム)を表示させて作業をしてみましたが、簡易的ではありますけれど「作業スペースが広がる」って言うのは非常に使いやすいですね。
あとはそうだなぁ?
映画見ながらリアルタイムに感想書くとか、ネット中継見ながらtwitterに張り付くとか。
DTMとか動画編集など、複数窓を俯瞰しなければいけない場合なども作業がはかどりそうです。
もちろん 可搬性とはトレードオフになってしまいますが、これはこれでなかなか使いやすくてGoodですねv(^_^v)♪

コメント