家にデスクトップ機や大きめのノートPCはあるのだけれど、ちょっと気軽に寝転がってネット閲覧や動画閲覧がしたい。
でもたまにタブレットのソフトウェアキーボードでは物足りない。
3万円くらいで買えるwindowsノートパソコンは販売されているけれど、パワー不足でかなり遅いらしい。
そんなあなたにおすすめしたいノートパソコンがChromebook Flipです。
まずはファーストインプレッション的に、外観面や使い方の面からレビュー。
外観
左サイド
電源コネクタ、充電及び通電中ランプ、音量ボタン、電源ボタン。

必要最低限のボタン、コネクタ類が無駄なく並んでいる印象です。
音量用のキーはキーボード部にも存在するのですが、タブレットモード(後述)時に操作しやすいように、ここにも音量ボタンが存在します。
細かい気遣いがうれしいところですね。
右サイド
ヘッドセット端子(4極)、マイクロSDカード、USB×2、ミニバイスをためしてみると良いかもしれませんね。
底部
4箇所に大きめのゴム足、左右に意外に大きめなスピーカー穴。

もちろんノートパソコンなりではありますが、ちょっとした動画視聴には十分な音質のスピーカーです。ほんの僅かな高さではありますが、ゴム足があるおかげで底部のスピーカーにありがちなスピーカが接地してしまって音が篭もることもないのが嬉しいところ。
天板
つや消しのアルミ筐体。値段の割に高級感&剛性感の高い仕上がりですねぇ。

Macbookのふりをするのは、ちょっと難しいかもしれません(笑)
液晶部分
1280×800というお世辞にも高い解像度ではないのですが、IPS液晶のおかげで発色も視野角も広く、意外にも荒い感じはうけませんね。 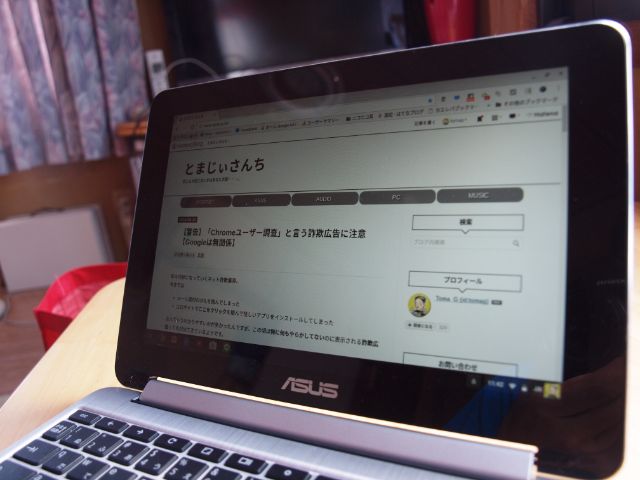
同価格帯の小型ノートパソコンなどでは視野角が狭くちょっと斜めから見たらよく見えないとか、ドット感の目立つ機種も多いのですが、Flipに冠して言えば、非常に見やすい液晶に仕上がっています。
小さめだけどちょっと高めな価格設定はこういう細かなこだわりに現れて来ているようですね。
キーボード部
小さめのノートにありがちな変態配列でもなく、ある程度のキーピッチ&キーストロークもありますので思いのほか打ちやすいです。

筐体がアルミでキーボードの土台部分のたわみがないおかげで、極めてタイトな打ち心地 。
個人的には浅目のストロークでサクサク打てるキーボードは好きなので、Flipのキーボードは結構好みです。
我が家の先輩ノートPCであるEeebookに比べてもキーボード部のおもちゃっぽさが低くてかなり打ちやすいです。
今まで緊急時以外はノートパソコンでブログを書くってのは、あまりやらなかったんですよね。
Eeebookのキーボードだとそういう本気のテンションになりにくかったので(笑)

Flipのキーボードは本気で文字を打つ事に関しては結構こちらのテンションを受け止めてくれるキーボードに仕上がっています。
小さい割には意外に侮れませんよ♪
あとこれはFlipだけではありませんが、chromebookのファンクションキーはかゆいところに手が届く配列でかなり使いやすい印象。 
10.6インチというコンパクトさと相まって、ホームポジションから指が届く範囲ですべての事ができる位置に収まっています。
3種類のスタイル
ノートパソコンスタイル
いわゆる普通のノートパソコン的な使い方ですね。

視野角が広いおかげで膝の上で使ってよし、寝転がって枕元で使ってよし。
たぶん一番使用頻度高いモードだと思います。
タブレットスタイル
キーボード部を180度以上反対側に折りたたむと、キーボードがOFFになってタブレットモードに変化します。 
本格的に文字を打つ作業とかタッチパッドやマウスなどで精細な作業をするのでなければ、このモードでほとんどの事ができちゃいますね。
ただ890gという重さはノートPCとしては軽量でも、ipad Proにブックカバーつけたくらい)になってしまうので、電車内で気軽に読書みたいな用途に使うにはかなりの筋力が必要です(笑)
あくまでも家庭用据え置きタブレットという位置づけで考えていたほうが良いと思います。
10.1インチというKindleなどで見開きで漫画を読むには調度良い大きさです。
スタンドスタイル
逆向きに適度に折り曲げれば動画視聴に最適なスタンドスタイル。 
キーボード部を下にして設置することに抵抗があったのですが、そこはさすがのASUSさん。
キーボードの高さ分、オフセットして凹んでいるので、キーボードが接地面に触れない構造になっています。

(最初はこうなってるって知らなくて「キーボード面で支えるとか何考えとんねん?」って思ってました(笑))
用途的には長時間の動画を見る様な「あまり操作が必要ない状態」での使用時でしょう。
枕元でyoutubeを連続で見ていくような時には最適なモードですね。
テントスタイル
テントのごとく△状態での設置。
これもスタンドスタイルと同じくらい出番ないだろ?って思ってたんですが、意外や意外、出番がありました。
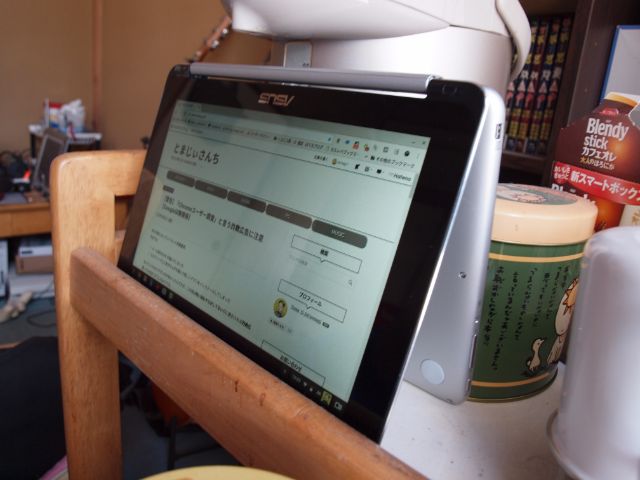
設置できる面積が狭い場所。たとえば調理中のキッチンのカウンター上とかそういう場面で、レシピをみながらとか、youtubeで音楽ききながらとか。
そういう場面でも、ほんの僅かな隙間があれば立てられるモードなのでかなり便利に使えます。
知り合いでも動画見ながら皿洗いするなんて人がいますんで、そういう方にはうってつけのモードですね。
スタイル総評
使用頻度的には
ノートパソコンスタイル>タブレットスタイル>>>>テントスタイル>>>>>>>>>>>スタンドスタイル こんな感じ?
起動・終了時間
液晶を開くと勝手に起動してくれるので、起動時にスイッチなどの操作は不要。
パスワード入力画面が表示されるまで約6~7秒と実に高速です。
さらにパスワードを入力した直後にはすでにブラウザが起動しているので、即操作が可能。 よくWindowsノートでブラウザのアイコンクリックしたけれど、砂時計出たまま数十秒待たされるっていうアレとは無縁です(笑)
終了に至っては更に高速。
タスクバーの終了ボタンを押せば瞬時(体感一秒以下)に終了するので、最初はこれって本当に電源キレてるんだろうか?実はスリープじゃないのか?って心配になったくらいです。
処理速度
実際ブラウザでの作業メインなので、そこまでCPUパワーを使う場面もないわけですが、タブ8個くらい開いてさらに動画とか見ても特に重くなる印象はありません。(もちろんタブの内容にもよりますが)
同価格帯のCPUがChromebookの圧勝と言えるでしょう
バッテリー持ち
巷では丸一日もつなんて話も聞きますが、実際は8~9時間程度です。
あくまでも連続使用での時間なので、使わない時には電源を切っておけば、実質丸一日もつと言ってもいいかもしれません。
休日に暇な時間にチョイチョイいじるくらいなら一日使えます(経験談)
まとめ
そんな感じで、androidのアプリも大部分が動くので、なかなか使いやすい端末に仕上がっています。
しかしMACとは違うものなので、そこらへんを踏まえた上で購入することをオススメいたします。
Chromebookは用途限定だけど爆速環境 な端末です。
最強のサブ機 として、いかがですか?
